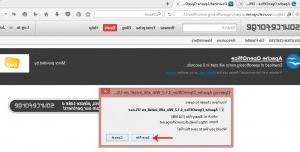- Web Templates
- E-commerce Templates
- CMS und Blog Templates
- Facebook Templates
- Website-Builder
PrestaShop 1.6.x. Wie man eine .CSV Datei zum Import von Produkten erstellt
Februar 18, 2016
Von diesem Tutorial erfahren Sie, wie man eine .CSV Datei für PrestaShop erstellt. Indem Sie die .CSV Datei nutzen, können Sie Produkte in Ihren Online-Shop importieren.
PrestaShop 1.6.x. Wie man eine .CSV Datei zum Import von Produkten erstellt
Bevor Sie die Datei erstellen, müssen Sie die Software zur Bearbeitung der .CSV Datei installieren.
Wir empfehlen Ihnen das Programm OpenOffice Calc zu nutzen.
Herunterladen der erforderlichen Software
-
Folgen Sie diesem Link, um das Programm OpenOffice: http://www.openoffice.org/ herunterzuladen.
-
Drücken Sie auf den Button Ich möchte Apache OpenOffice herunterladen (I want to download Apache OpenOffice).
-
In dem DropDown Fenster wählen Sie das Betriebssystem und die Sprache, die auf Ihrem Computer verwendet sind, danach drücken Sie auf den Button Vollinstallationspaket herunterladen (Download Full installation):
-
In dem DropDown Fenster drücken Sie auf den Button Datei speichern (Save File):
-
Nachdem Sie dies gemacht haben, finden Sie den Ordner, in den Sie die Datei heruntergeladen haben, und fangen Sie an, das Programm OpenOffice zu installieren.
Erstellen der .csv Datei
-
Laden Sie die Beispieldatei prestashop_example_products.csv herunter, indem Sie diesem Link folgen.
-
Öffnen Sie die Datei prestashop_example_products.csv, indem Sie das Programm OpenOffice Calc nutzen.
Wählen Sie den Zeichensatz Unicode (UTF-8) (Unicode).
Neben dem Punkt Semikolon (Semicolon) muss standardmäßig ein Häckchen sein. Wenn es kein Häckchen gibt, setzen Sie ein Häckchen neben dem Parameter Semicolon (Semicolon).
Drücken Sie auf den Button OK um fortzufahren:
-
In der .CSV finden Sie die folgenden Felder. Diese Felder sind erforderlich für den erfolgreichen Import von Produkten:
-
Aktiv (0 = Nein, 1 = Ja) (Active (0 = No, 1 = Yes))- definiert, ob dieses Produkt aktiv oder nicht inaktiv ist. Nutzen Sie den Wert 0, um das Produkt als inaktiv festzulegen, oder nutzen Sie den Wert 1, um das Produkt als aktiv festzulegen.
-
Name (Name) – ein voller Produktname, den Ihre Kunden bei der Auswahl der Produkte nutzen werden. Der Produktname muss nicht mehr als 128 Symbole sein.
-
Kategorien (x,y,z…) (Categories (x,y,z…)) – geben Sie in dieses Feld den Kategoriennamen ein.
-
Preis (Price) – der Produktpreis, zu dem der Kunde ein Produkt kaufen kann. Dieses Feld muss nur Ziffern mit einem Punkt zum Trennen Dezimalstellen enthalten. Dieses Feld muss nicht leer sein.
-
Anzahl (auf Lager) (Quantity (stock)) – muss mehr als 0 sein, damit das Produkt angezeigt werden kann.
-
Minimale Anzahl (Bestellung)( Minimal quantity (to order)) – muss nicht kleiner als 1 sein.
-
Kurze Beschreibung (Short description) – eine kurze Beschreibung eines Produktes, die Kunden sehen, sobald sie die Seite mit der Produktbeschreibung öffnen. Sie muss nicht mehr als 400 Symbole sein.
-
Beschreibung (Description) – muss Informationen enthalten, die ein Produkt werben und Kunden helfen, mehr über dieses Produkt zu erfahren.
-
Bestellbar (0 = Nein, 1 = Ja) (Available for order (0 = No, 1 = Yes)) – definiert, ob ein Produkt bestellbar oder nicht bestellbar ist. Nutzen Sie den Wert 0, um das Produkt als nicht bestellbar festzulegen und nutzen Sie den Wert 1, um das Produkt als bestellbar festzulegen.
-
Preis anzeigen (0 = Nein, 1 = Ja) (Show price (0 = No, 1 = Yes)) – definiert, ob der Produktpreis angezeigt oder nicht angezeigt wird.
-
Links zu Bildern (x,y,z…) (Image URLs (x,y,z…)) – dieses Feld muss Links zu Ihren Bildern enthalten. Zum Beispiel: http://domain.com/images/name.jpg
Achten Sie: wenn Sie keine Produktbilder haben, lassen Sie dann das Feld «Links zu Bildern» leer.
-
-
Die folgenden Felder sind optional:
-
Link # (optional) (Reference # (optional))
-
Link zum Anbieter # (optional) (Supplier reference # (optional ))
-
Hersteller (optional) (Supplier (optional)) – dafür brauchen Sie eine zusätzliche .CSV Datei (suppliers_import.csv).
-
Hersteller (optional) (Manufacturer (optional)) – dafür brauchen Sie eine zusätzliche .CSV Datei (manufacturers_import.csv).
-
EAN13 (optional) (EAN13 (optional))
-
UPC (optional) (UPC (optional ))
-
Breite (optional) (Width (optional ))
-
Höhe (optional) (Height (optional ))
-
Tiefe (optional) (Depth (optional ))
-
Gewicht (optional) (Weight (optional)) – in diesem Feld können Sie das Produktgewicht eingeben. Dieses Feld ist wichtig bei der Berechnung der Versandkosten. Nutzen Sie 0, wenn Sie kein Gewicht festlegen möchten:
-
-
Laden Sie die Beispieldatei prestashop_example_categories.csv, indem Sie diesem Link folgen.
-
Sie brauchen die zwei Datei für den Import der Kategorien. Öffnen Sie die Datei prestashop_example_categories.csv, indem Sie das Programm OpenOffice Calc nutzen:
-
In der .CSV Datei müssen die folgenden Felder sein. Diese Felder sind erforderlich für den erfolgreichen Import der Kategorien:
-
Aktiv (0 = Nein, 1 = Ja) (Active (0 = No, 1 = Yes))- definiert, ob dieses Produkt aktiv oder nicht inaktiv ist. Nutzen Sie den Wert 0, um das Produkt als inaktiv festzulegen, oder nutzen Sie den Wert 1, um das Produkt als aktiv festzulegen.
-
Name (Name) – ein voller Kategoriename. Der Produktname muss nicht mehr als 128 Symbole sein.
-
Übergeordnete Kategorie (Parent category) – der Name der übergeordnete Kategorie. Dieses Feld muss nicht leer sein.
-
Stammkategorie (0/1) – muss 0 sein.
-
-
Die folgenden Felder sind optional:
-
Nachdem Sie die Änderungen vorgenommen haben, finden Sie den Tab Datei -> Speichern als. Ändern Sie nicht das Dateiformat Text CSV (.csv)(*.csv). Überprüfen Sie die Option Filteroptionen ändern (Edit filter settings).
Danach drücken Sie auf den Button Speichern (Save):
-
In dem DropDown Fenster wählen Sie Zeichensatz: UTF-8 (Character set: UTF-8). Wählen Sie Strichpunkt als Feldtrennzeichen.
Drücken Sie OK:
Dieses Tutorial ist jetzt zu Ende. Sie haben jetzt die erstellte .CSV Datei für Ihre PrestaShop Website.
Sie können auch das ausführliche Video-Tutorial nutzen:
PrestaShop 1.6.x. Wie man eine .CSV Datei zum Import von Produkten erstellt